I can’t even begin to explain how important it is to have a backup of your entire WordPress website (including your database).
I have lost count of how many times people without WordPress backups have contacted me to retrieve specific data that had been deleted or repair a website that had been hacked or infected with nasty malware.
Now most of the time I find a way to resolve their issues, however, what could have been a 5 minute job ends taking hours.
In saying this, please do yourself a massive favor and make full backups of your WordPress site(s) whenever you make any major changes (or even minor ones to be safe).
Which is the Best Backup Plugin for WordPress?
In my opinion, the best way to backup your entire WordPress website is to use a plugin called XCloner.
The reason why I believe XCloner is the best backup plugin is because it is Free and very easy to use!
XCloner allows you to backup your entire website, including your database to your computer or even directly to a Cloud service. In addition, you can even schedule backups to occur automatically.
Once you have created a full backup of your website you can then restore it within minutes if anything goes wrong.
How to Install and Use XCloner
You can download XCloner from the official XCloner website or from the WordPress.org Plugin website.
Alternatively, you can simply install it by using the ‘Add New’ option under Plugins in the Admin area of your WordPress site.
1. Once you have installed and activated the plugin, you will be able to access it by going to Plugins and clicking on XCloner.
2. To create a backup simply click on Generate Backup.
3. Make sure that the Backup Database button is selected.
If the button has been selected it will be Green, if it’s not selected the button will be Blue.
4. Press the Continue button in the top-right corner to start the backup.
The plugin will first scan your files and then it will backup your entire website.
I recommend that you do not work on the website while the backup is in progress.
5. Once the backup has been completed you will be notified with a little pop-up box.
Once the backup has been completed, you will need to download it to your computer and delete it from your web server.
There are two ways to do this.
Using the XCloner Plugin
1. Click on XCloner.
2. Click on View Backups.
3. Click on the little disk icon to download the backup onto your computer.
4. Wait until the backup file has finished downloading.
5. Click on the number located in the blue box to select the backup and then click on the delete button.
I recommend that you always delete the backup package after you download it as it saves you storage space on your web server and it also minimizes the risk of someone coming along and stealing your entire website.
Using an FTP client
I personally prefer to use an FTP client (FileZilla) to manage my backup package.
If you would like to use an FTP client but do not where to start you can easily learn by clicking here.
Once you obtain an FTP connection to your web server navigate to the below path as this is where the backup package is stored by default.
Once you locate the backup simply drag it onto your computer to download it.
/public_html/YourWebsite.com/administrator/backups
Thirsty for more knowledge? Click here to learn the best way to backup your files.
What is your favorite WordPress backup plugin and why?
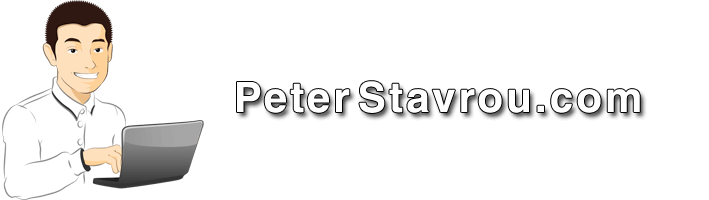
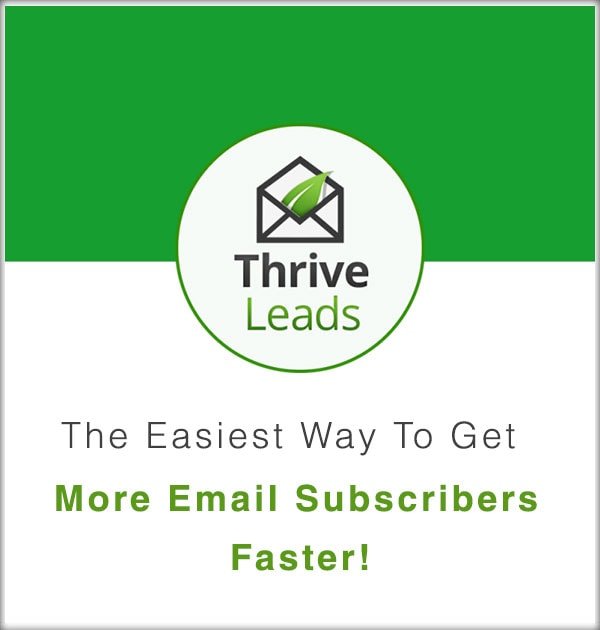
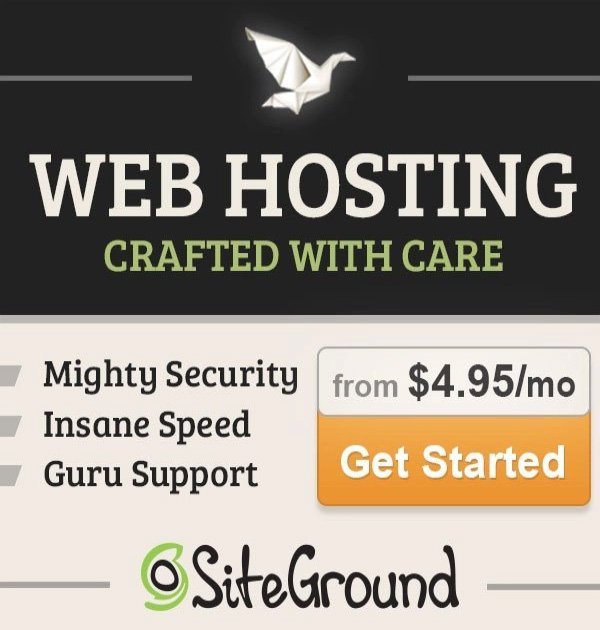
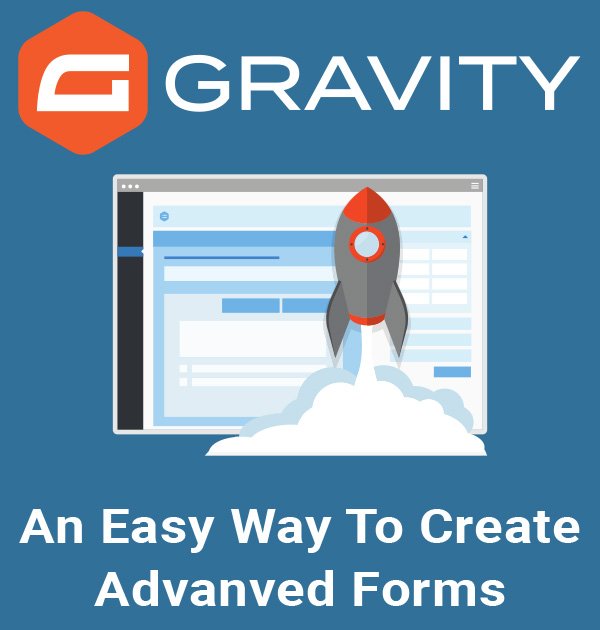
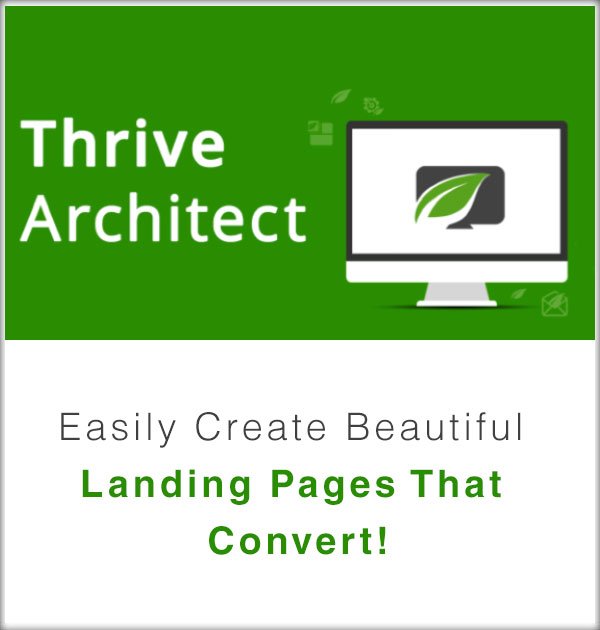
great article. I managed to create a backup thanks to your instructions.